Lightroomを二台以上のPCなどで共有する方法
外付けストレージを使用した方法と、クラウドを使用する方法の二種類があります。
同一のadobeアカウントを全てのPCやモバイル機器にに登録する必要があります。
前回の記事と内容がかなり重複する部分があります。
[blogcard url=”http://gophoto.work/新lightroomcc活用術”]
1,外付けSSDなど外付けストレージを使用する
light room classicを使用します。1契約でインストールできのは2台のPCまでです。外
使用するPCに、外付けSSDをその都度付け替えれば簡単にどこでも持ち運べます。
Samsungから32TBのSSDが発売されるようです。金額的に現実的ではないと思います。
現実的なのは全部を諦めて、ある程度のRAWデータを持ち運ぶことです。RAWデータを分割して2つのストレージを使うことになります。
①外付けSSD(カタログと、直近や持ち運びたいRAWデータ)
②デスクトップに接続している大容量ストレージ(その他のデータ)
2TBのSSDがかなり安くなってきました。
2TBなら外付けSSDにカタログを保存しても、1TBはRAWデータを入れられます。1TBあれば直近のRAWデータや、持ち運びたいデータなど必要な分は持ち運べるのではないでしょうか。
[amazon_link asins=’B077PSJHM4,B075CTH92S’ template=’rakuten’ store=’sal85f14z-22′ marketplace=’JP’ link_id=’edfbfb7f-0c58-11e9-a320-2f4f57d2d561′]
[amazon_link asins=’B07CYC2VQ5′ template=’rakuten’ store=’sal85f14z-22′ marketplace=’JP’ link_id=’82c71b3b-0c59-11e9-98d1-695e1ee5dbe7′]
2,クラウドを利用する
元データを使用しての共有は省きます。
クラウドを利用するとサブPCだけてなく、スマホやタブレットとも共有できます。
制限事項
制限事項がいくつかあります。
1
・メインPCはclassicもしくはlightroom cc
・サブPCはlightroom cc
を使用することになります。
2
カタログを使用せずにスマートプレビューを使用しての共有になります。
全画像を共有することもできますが、複数PCで共有したい画像のみを共有したほうが効率的ではないかと思います。
3,
lightroom ccはclassicほどの現像調整の質も種類もありませんので凝った現像作業はできません。必要十分な簡易現像になります。
共有の前に
classicのフォルダーとコレクションを理解する必要があります。
1,フォルダーについて
元データ置き場を示します。
2,コレクションについて
①コレクションはアルバム機能で、元データの場所を動かさずにテーマごとに画像を管理する機能です。(テーマの例え、花、2017年ベスト集、insta用、コンテスト用など)
②スマートコレクションも同じく元データの場所の動きかしません。指定した条件で、写真を表示できます。(例えばα7R2と指定すれば7r2でとった画像のみを表示します)
③コレクションセット
コレクションやスマートコレクションを更に大きくカテゴライズして収納できます。
コレクションは元データの場所を動かしたように見えたり、コピーしたように見えるかもしれませんが、元データの場所はかわりません、また元データは一つです。
またカラログ上も一つなので、コレクションに重複して同じ画像を登録しても、データはほぼ増えません。
共有の仕方
classic側
classicでコレクションを作成する。(スマートコレクション不可)
コレクションに共有したい画像を登録(移動)する。
コレクション名の横のボックスにチェックを入れる。
lightroom cc側
アプリを開くと自動的にコレクションが追加されます。
lightroom cc側で調整した項目はオンライン時であれば、即classic側にも反映されます。
PC版lightroom CCへの撮影データ読み込み
[blogcard url=”http://gophoto.work/新lightroomcc活用術”]
iPad、iPhone版lightroomへの撮影データ読み込み
[blogcard url=”http://gophoto.work/ipadpro10-5とカメラの連携”]
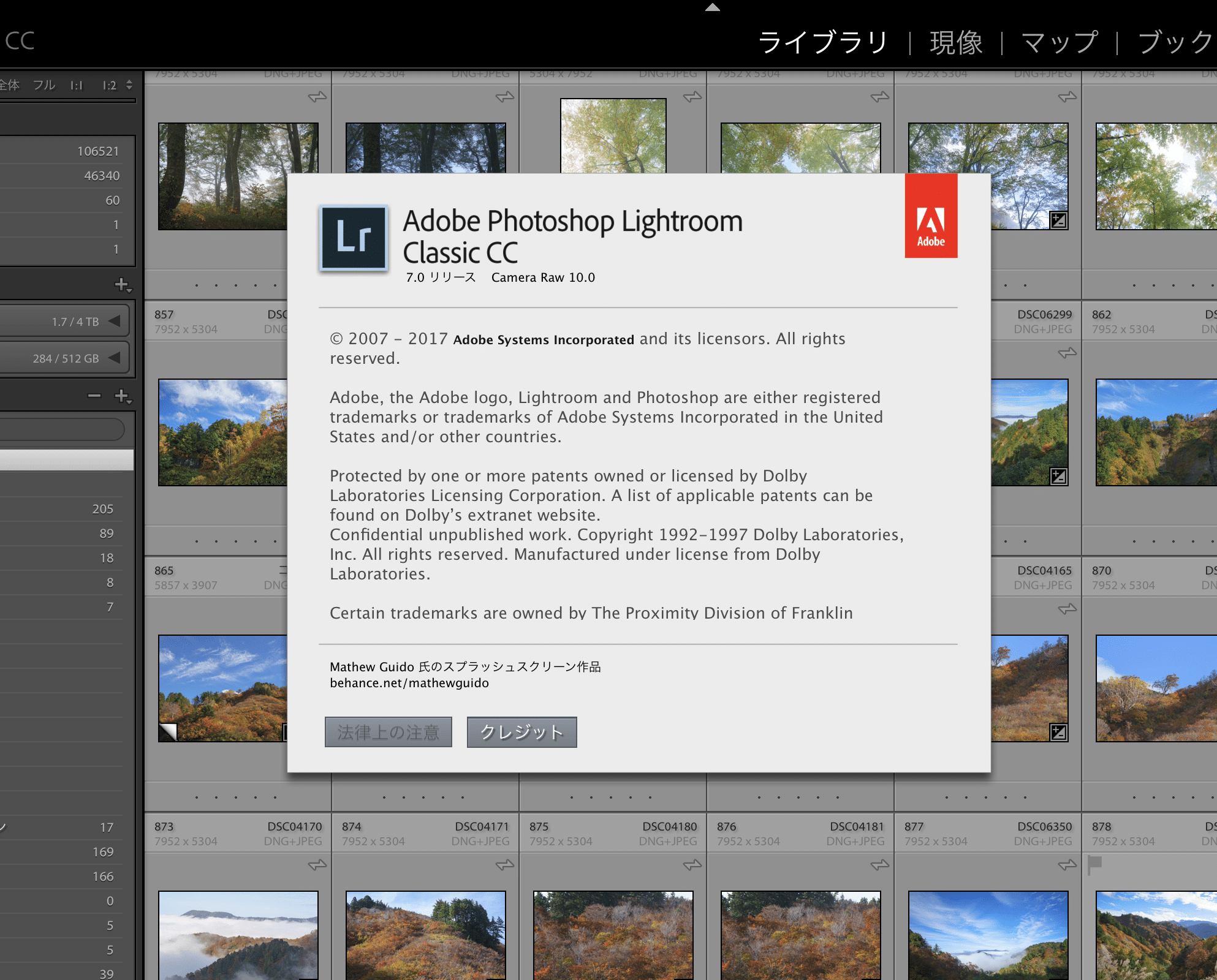
コメント