できれば先にこちらをお読みください。
[blogcard url=”https://wp.me/p8S1hD-Pn”]
jpegとRAWデータとは
積み木を想像してみてください。
RAWデータを「一箱の積み木」とします。
それを組み立てたものがjpegです。
積み木なので、他の形にも組み立てられます。
家を作ってみたり、壁を作ってみたり自由にいろいろな形に組み立てられます。
しかし、積み木一箱なので、ある程度の制限はあります、自由自在になんでもというわけにはいきません。
積み木の組み立て作業がRAW現像です。
積み木の組み立てを手動でするか、自分でするかという違いがでてきます。
カメラでjpegを出力することは自動積み木組み立てということになります。
RAW現像を写真の加工だと言う方がいますが、RAW現像は画像のポテンシャルを引き出すことで、
積み木一箱をつかった組み立てをRAW現像と言い、
積み木一箱で足りない作業が写真の加工だと思っています。
RAW現像で何をするのか
色とトーン(階調)のコントロールです。
ノイズ除去とかゆがみの修正とかもできますが、基本的には色とトーンのコントロールです。
なので、RAW現像とは色とトーンをカメラに任せるのか、自分でするのかということになります。
Lightroomの主要操作部
上にタブが並んでいる中の、現像タブを開きます。
開くとこうなります。
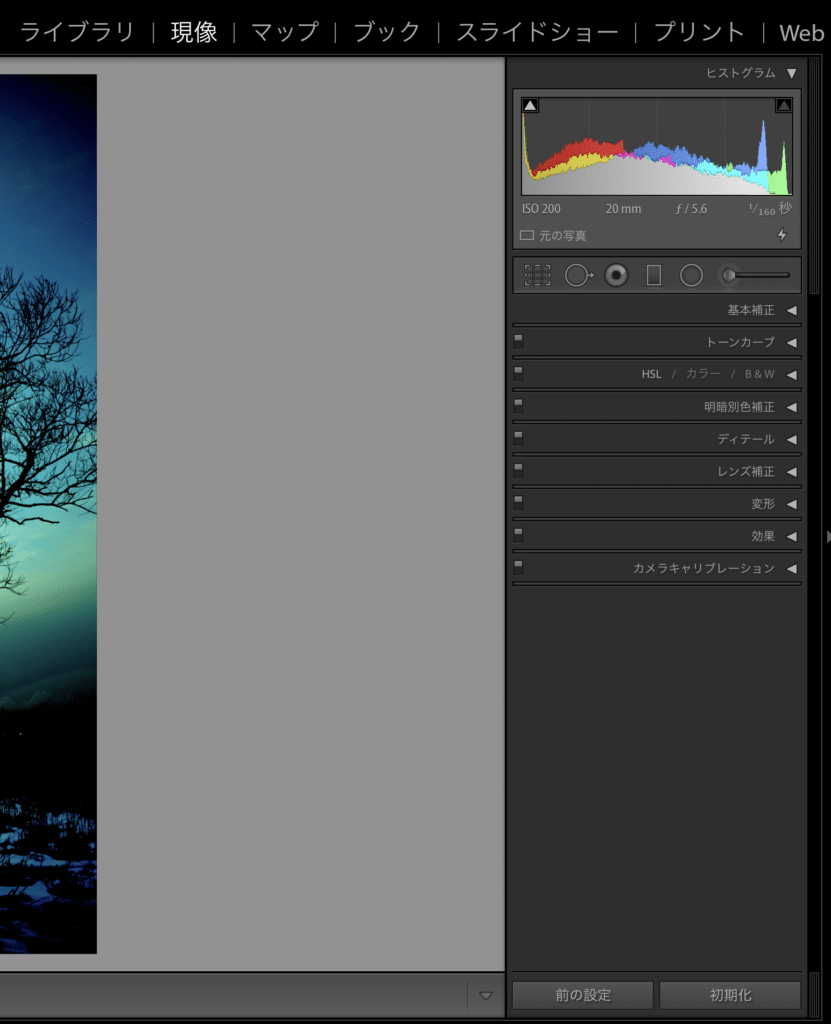
トーンに関する項目
トーンに関する項目は二箇所あります。
基本補正の中のこの部分がトーンに関する項目です。
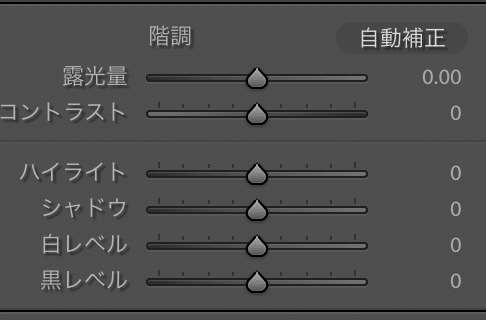
トーンカーブという項目もあります。
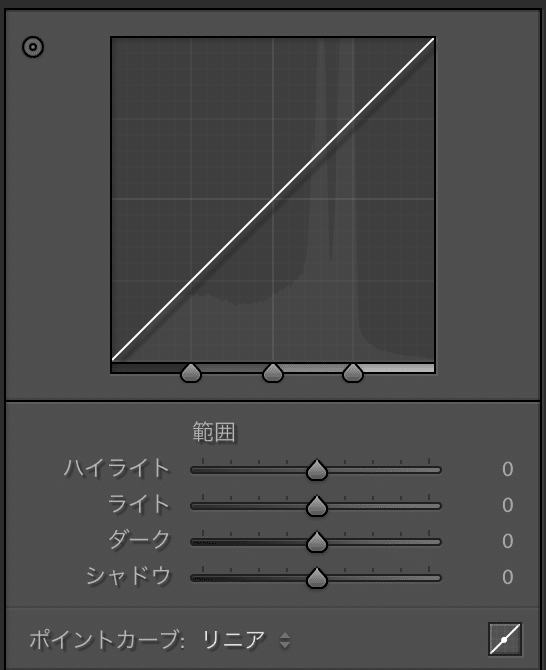
色に関する項目
色に関する項目は三箇所あります。
基本補正とHSL/カラー/B&Wと言う項目があります。
それぞれ開いて下の画像の部分が色に関わる部分です。
基本補正内
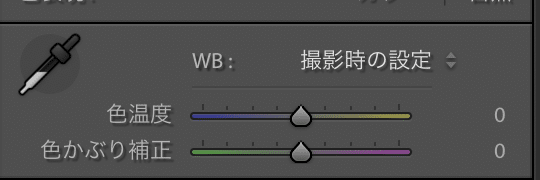
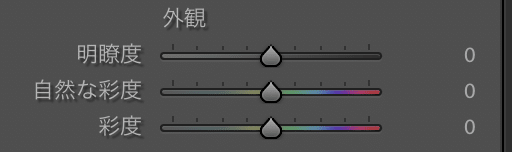
HSL/カラー/B&W
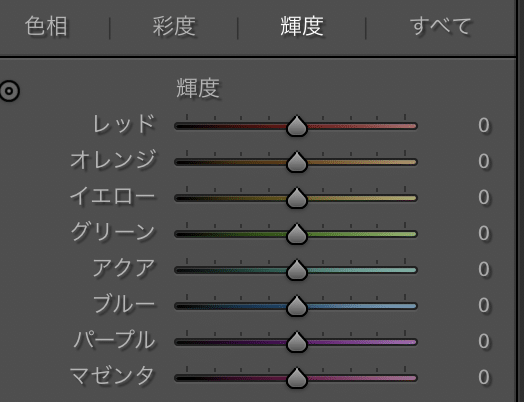
カメラキャリブレーションのプロファイルが色設定の基軸になります。
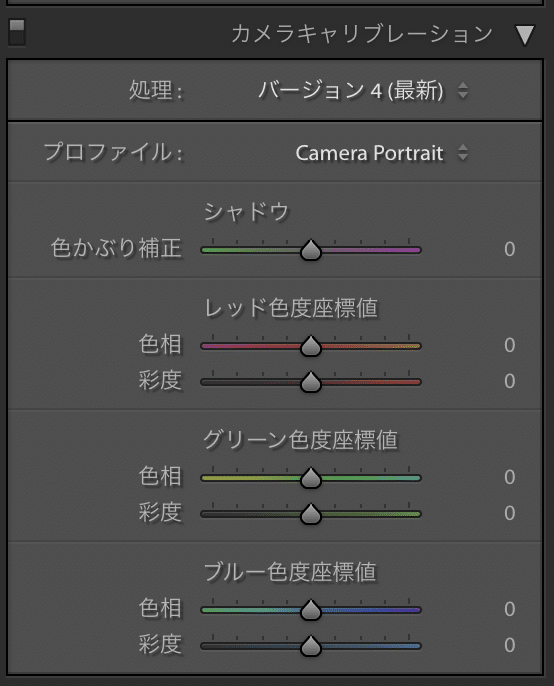
Ligtroomの現像手順の一例

↑jpeg撮って出し

↑RAW現像したもの
全体的に色がはっきりして、jpegに比べて適度なメリハリが効いていると思います。
現像の手順
基本的に
カラープリセットの設定→ざっくりトーン→色→トーンの詰め
という手順がいいと思います。
手順①
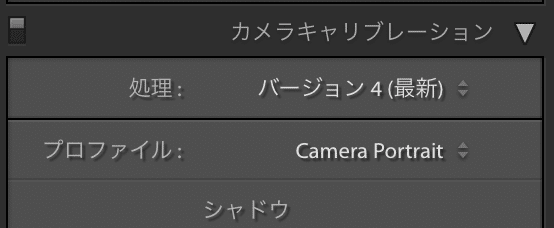
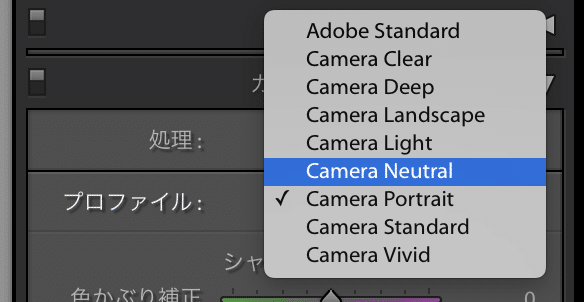
一番下にある、カメラキャリブレーションの中のプロファイルを設定します。順番に選択して当てはめてみて、一番イメージに近いものを選びます。
この作業は現像の基軸になり、あとの手順の方向性を決める作業です。
今回は黄色の発色が強く、コントラストが薄いプロファイルであるportraitを選んでいます。
手順②ざっくりトーン
こういう形になっています。

調整する順番に決まりはないですが、自分の場合は
1,露光量(全体の明るさ調整)
2,シャドウ(中暗部)
3,黒レベル(暗部)
4,ハイライト(明部、特に空)
5,白レベル(中明部)
の順に調整をします。
調整の仕方は最初に左右端っこまでカーソルを動かして、明るくもっていくべきか暗くもっていくべきかという方向性を決めて、その後微調整していきます。
微調整といってもこの段階ではざっくりです。
手順③,色の調整
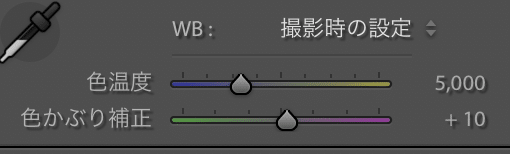
最初にホワイトバランス(WB)を決めます。
WBの決め方は、
・人物の写真なら肌の色
・木の写真なら葉っぱの色と幹の色(幹がある場合は幹の色を見るのは大事です。幹まで緑になってしまうと違和感が強くなります。)
など、その写真で一番大事な色を決めて、その色が一番きれいにみえる色に調整します。
自分の使っているSONYカメラは最近非常にAWBが優秀なので、WBはそのままの設定のことが多いです。今回もそのままです。

色は彩度よりも輝度で調整します。
手順①のカラープロファイルをしっかり選んでいれば、彩度と色相はあまり触る必要がないと思います。
それでも、輝度だけで思う色が出ないときは色相を調整したり、彩度を調整します。
今回は色相も彩度もそのままです。
手順④トーンカーブで微調整
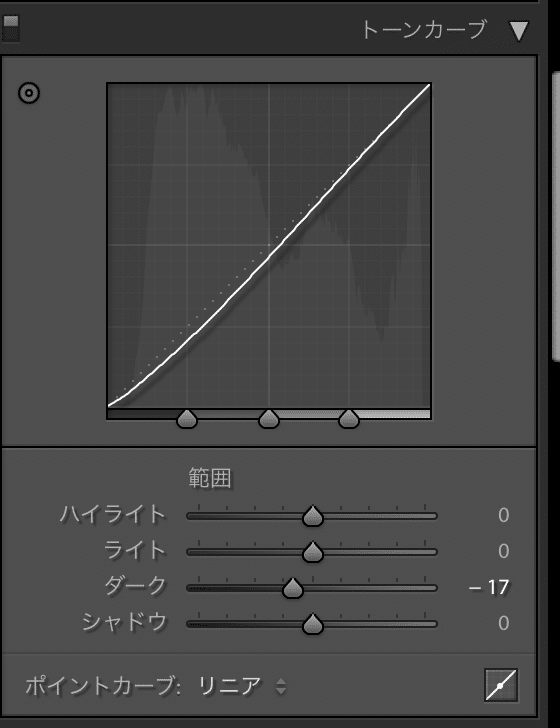
トーンカーブを曲線をいじります。
下のレベルスライダーでも同じ効果になります。
最後のメリハリの部分を少し調整する感じです。
もう少しメリハリを付けたい時に、基本設定の彩度を調整します。
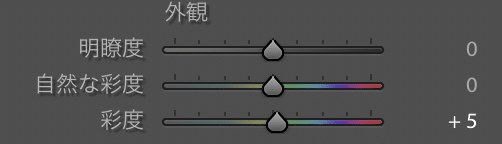
⑤全体を微調整
ここまでの項目全体を微調整して終わりです。
ノイズリダクションはお好みでつかってください。
明瞭度とシャープはあまりいじる必要がありません。いじったとしても明確な表現の意図がないかぎりあまり大きないじりかたはしないほうがいいと思います。
まとめ
トーンと色のコントロールがRAW現像の基本であり、基幹になります。
ほとんどの写真はこれだけで、調整ができると思います。
かすみの除去や、ゆがみの修正、部分調整や、段階フィルターなど、他にも色んな機能がありますが、どちらかというと特殊用途になります。そういう特殊用途の調整を使わないと仕上げられない写真もありますが、まずは基礎の部分の使いこなしをしっかりとするのが大事だと思います。
やりすぎ現像に気をつける
意図して非現実的な調整をすることはあると思います。
しかし、自然に見える写真を意図しながら、非現実的な色合いになってしまうことがあります。
なので撮影時はRAW+jpegでとりましょう。
派手にしすぎたかな、やりすぎかなと思ったら、そのjpeg画像を参考にするとよいです。
手順
1,RAW現像するからと手抜きしないで、撮影時にある程度しっかり設定をして撮ります。
2,lightroomにRAW+jpegを取り込みます。その際はjpegをサイドカーに設定します。
3,現像した写真を表示し、右クリック後「finderで表示」を選択します。そうするとその隣にjpeg画像が表示されます。
RAW現像の練習
自分が実際にした練習方法です。
また新しい現像ソフトの使い勝手をテストするときにもこの方法で行います。
1,一つの画像に「カメラ撮って出しjpegとRAW」を用意します。
2,raw側のカラープロファイルをadobe standardにします。
3,各種調整をして、同じ画像のjpeg画像に近づけます。
4,自分の意図する仕上げをするために、何を調整したらいいか理解できるようになると思います。
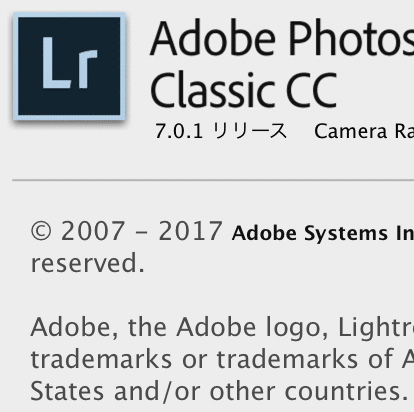
コメント